Instalacion rapida de Wordpress 3 y WAMP

Ahora les publico algo rapido para instalarlo cuando tenga mas tiempo lo doy completo y con imagenes, cualquier preguntan haganla que sera respondida... Suerte y me avisan
instalamos el WAMP, si no lo han echo se los recomiendo, ayudara mucho en estre proceso, de modo que sólo nos queda instalar WordPress en él, tal y como lo haríamos en cualquier otro servidor: copiar los archivos, crear una base de datos, y relacionarlos entre sí.
Vamos primero de todo a descargar la última versión de WordPress y descomprimirla en nuestro escritorio. Luego, con el botón izquierdo de nuestro ratón, clicaremos sobre el icono de WAMP y abriremos la carpeta “www”.
Esa carpeta es el “root” de nuestro host local. Podemos copiar aquí todos los archivos de WordPress sin incluír la carpeta que los demarca (llamada “wordpress”), o incluyéndola; o crear una nueva carpeta (por ejemplo “test”) y trasladar ahí todos los archivos, como queramos (ello tendrá que ver con la URL a la que accederemos más tarde a la instalación que estamos haciendo.
Tenemos a los archivos de WP en su sitio, pero necesitamos una base de datos sobre la que escribir y que relacionar con WP. Vamos a crearla.
En el menú de WAMP, de nuevo clicamos sobre phpMyAdmin. Llegamos a la página de bienvenida de phpMyAdmin.
A la izquierda tendremos una lista de bases de datos cuando las hayamos creado. Se nos pedirá que creemos un nombre de usuario y una contraseña para phpMyAdmin, pero, al estar en local, no nos hará falta.
Vamos a crear la DB. Llenamos el campo adecuado con un nombre, el que queramos, por ejemplo, “test”. Clicamos en “Crear” y llegamos a una pantalla de confirmación.
Ahora abriremos el directorio donde almacenamos todos los archivos de WordPress y nos dirigimos a wp-config-sample.php. Para que funcione, lo renombramos a wp-config.php.
Ahora lo abriremos con Notepad++ u otro editor de texto para añadir varias cosas que conectarán a WP con la base de datos:
1. Llenamos el nombre de la DB que acabamos de crear en el espacio correspondiente, entre las comillas.
2. Escribimos ‘root’ como nombre de usuario y dejaremos vacío el espacio para la contraseña. Si hubiéramos creado un usuario porque queremos una seguridad extra (tal y como hacemos normalmente en las versiones en línea), los pondremos a ambos (username y password).
3. Salvamos y cerramos.
Ahora vamos a abrir nuestro navegador. En la barra de direcciones escribiremos http://localhost si pusimos los archivos de WP directamente en el directorio www. Si pusimos a todos los archivos de WP en una carpeta especial dentro de www, añadimos el nombre de la misma: http://localhost/wordpress o http://localhost/test, o lo que sea.
Nos aparecerá la pantalla de instalación de WordPress, que rellenaremos siguiendo las instrucciones clásicas que se nos irán presentando. Cuando acabemos, ya estaremos trabajando en local con WP.
- xander's blog
- Login or register to post comments
- 3216 reads
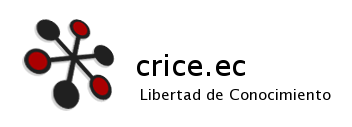


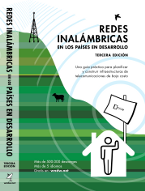







Comentarios recientes
7 years 48 weeks ago
8 years 19 weeks ago
8 years 19 weeks ago
8 years 20 weeks ago
9 years 35 weeks ago
10 years 42 weeks ago
10 years 42 weeks ago
10 years 43 weeks ago
11 years 39 weeks ago
11 years 46 weeks ago